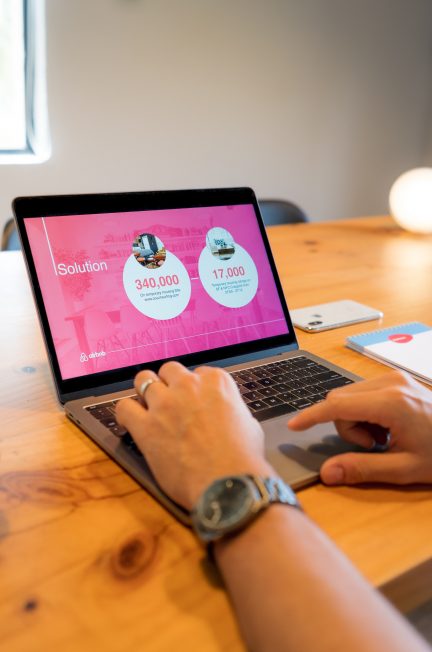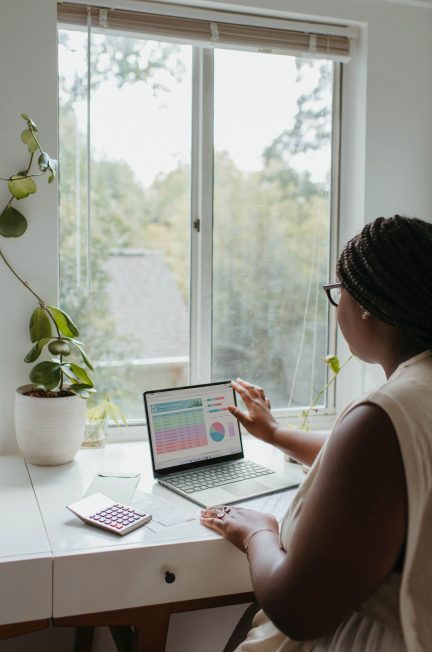When creating presentations with Google Slides, you can have the opportunity to add images and text to enhance your presentation. However, it can be difficult to know how to do this. There are a few simple steps you can take to make the process easier.
First, open a new Google Slides document. You will then want to tap the Insert menu in the upper left corner to get started. This will bring up a menu that includes the option to upload images to the slide as well as capture the image using the webcam. You can also search the internet to find pictures to include. After selecting the desired image, you can click on the insert button to begin the process.
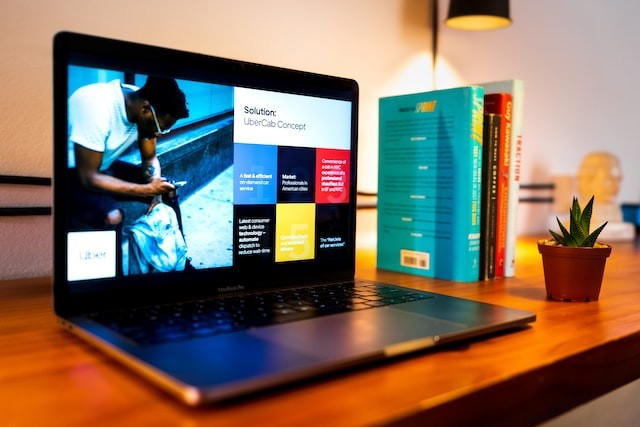
Creating a text box is a good way to add text to a slide. It can be added in almost any position. In addition, you can resize the box to fit your slide. Once your box is complete, you can drag the edges to reposition them alongside the image. For a more professional look, you can position the box in such a way that it gives the impression of wrapping the image.
The Google Slides program can be used to create a variety of presentations, from booklets to manuals. It has a number of functions that are similar to those of Microsoft PowerPoint, but allows you to collaborate in real time. As you become more adept at creating slides, you will start to find more ways to utilize the program’s features.
If you are wondering how to wrap text in Google Slides, there is a little known feature that can make this task even easier. A wrap text feature ensures that the text you add to your graphics will not be cut off. With this feature, you can also choose how big the margins will be between the images and the text.
This feature is also useful when you need to put text to a slide without encroaching on the image’s space. Similarly, you can wrap the text surrounding an image for a more visually appealing presentation.
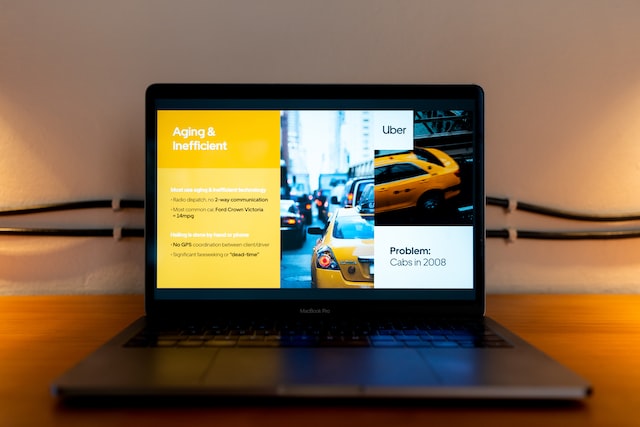
You can find the same feature in other applications. Adobe Illustrator is one such application. Another example is the MiniTool Partition Wizard that is bundled with Google Slides. While you can use a variety of other programs to do the same thing, the MiniTool Partition Wizard has a built-in feature that makes this task even more straightforward.
Although Google Slides does not offer a wrap text feature, there are a number of easy-to-follow steps you can take to achieve the same effect. Having your text wrapped around an image is an excellent way to provide context to your presentation, while still keeping the text legible to your audience. Using the correct font, size and color will also help you create an aesthetically pleasing document that is also easy on the eye.
Getting the best possible results will depend on the kind of presentation you are making. Having a visually-pleasing presentation is the best way to draw the attention of your audience.
Photo by Slidebean on Unsplash